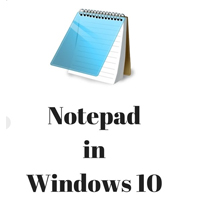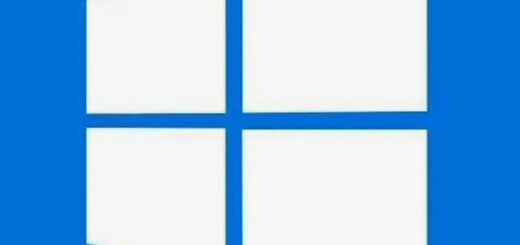Как узнать видеокарту на Windows: Подробное руководство
Видеокарта — один из ключевых компонентов вашего компьютера, который отвечает за обработку графики и вывод изображения на экран. Знание того, какая видеокарта установлена в вашем компьютере, может быть полезным в различных ситуациях, таких как обновление драйверов, проверка совместимости игр или программного обеспечения, а также диагностика проблем с производительностью. В этой статье мы подробно рассмотрим, как узнать видеокарту на Windows несколькими различными способами.
Способы узнать видеокарту на Windows
Существует несколько простых и удобных способов определить, какая видеокарта установлена в вашем компьютере. Рассмотрим их подробно.
Использование встроенных средств Windows
Диспетчер устройств
Диспетчер устройств — это встроенный инструмент Windows, который позволяет управлять оборудованием, установленным на вашем компьютере. Для того чтобы узнать видеокарту с его помощью, выполните следующие шаги:
Нажмите Win + X и выберите Диспетчер устройств.
В окне Диспетчера устройств найдите раздел Видеоадаптеры и разверните его.
Вы увидите название установленной видеокарты.
Этот метод прост и быстр, но иногда может отображать только базовую информацию о видеокарте.
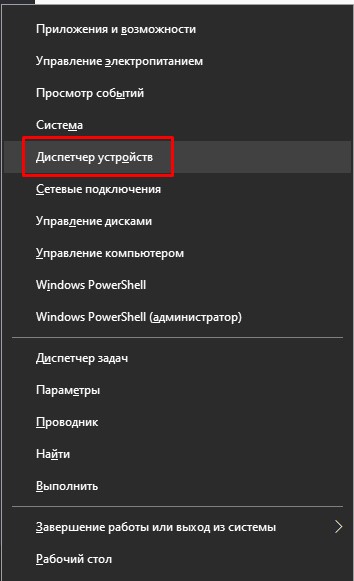
Средство диагностики DirectX (dxdiag)
DirectX — это набор API для обра[[ботки задач, связанных с мультимедиа, таких как игра и видео, на платформах Microsoft. Узнать видеокарту можно через средство диагностики DirectX:
Нажмите Win + R, чтобы открыть окно «Выполнить».
Введите dxdiag и нажмите Enter.
Откроется окно диагностики DirectX. Перейдите на вкладку Экран.
Здесь будет указана информация о видеокарте, включая название и производитель.
Этот метод позволяет получить более детализированную информацию, включая сведения о драйверах и других параметрах.
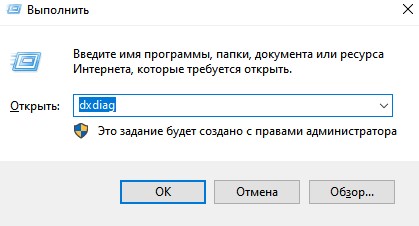
Параметры системы
В последних версиях Windows есть возможность узнать информацию о видеокарте через системные параметры:
Нажмите Win + I, чтобы открыть «Параметры».
Перейдите в раздел Система и выберите Экран.
Прокрутите вниз и нажмите Параметры графики.
В разделе «Видеоадаптер» будет указана ваша видеокарта.
Этот метод удобен, если вы предпочитаете работать с графическим интерфейсом Windows.
Использование стороннего программного обеспечения
Существуют также сторонние программы, которые могут предоставить более детализированную информацию о вашей видеокарте, а также о других компонентах системы. Рассмотрим несколько популярных утилит.
CPU-Z
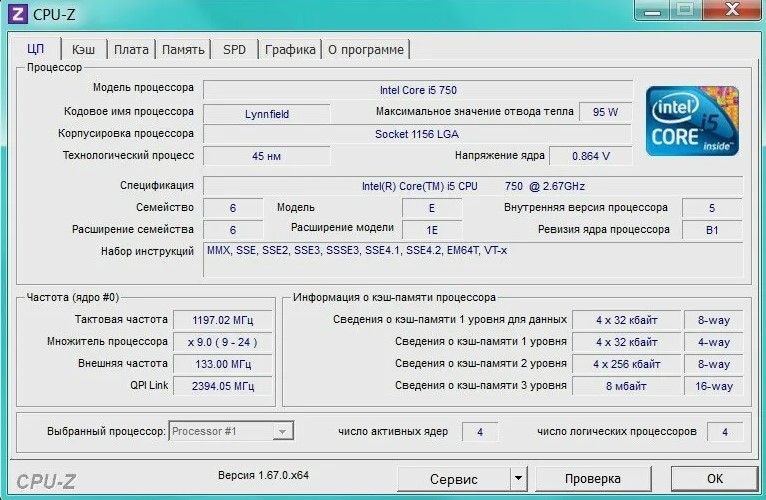
CPU-Z — это бесплатная программа, которая собирает информацию о ключевых компонентах вашего компьютера, включая процессор, материнскую плату, оперативную память и видеокарту.
Скачайте и установите CPU-Z с официального сайта.
Запустите программу и перейдите на вкладку Graphics.
Вы увидите подробную информацию о вашей видеокарте, включая модель, технологический процесс, объем видеопамяти и другие параметры.
GPU-Z
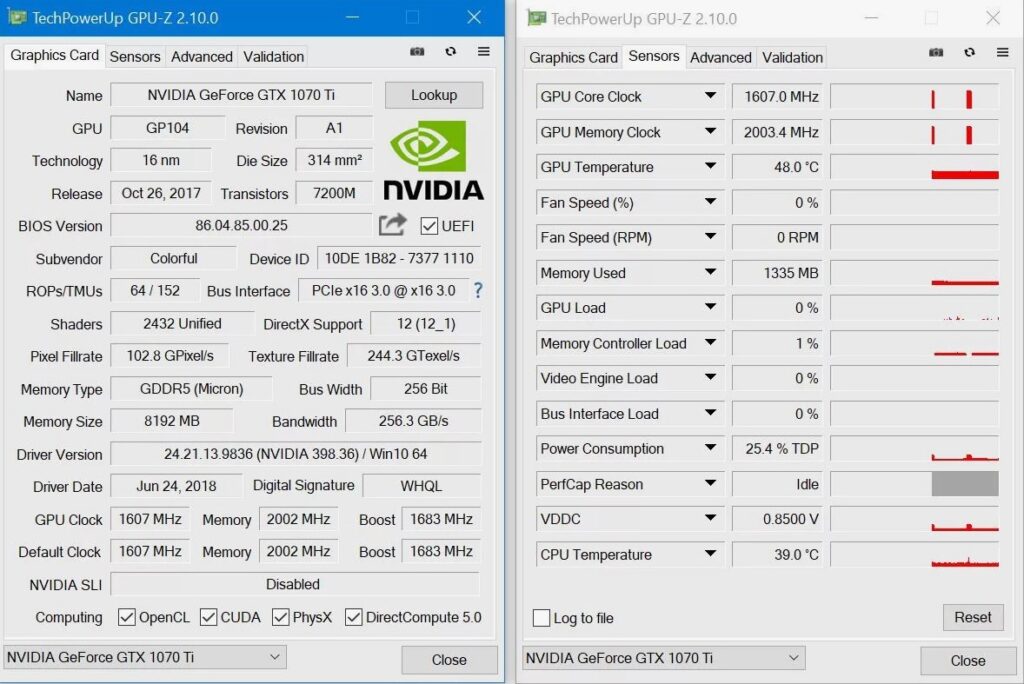
GPU-Z — специализированная утилита, созданная для отображения информации о видеокарте и её характеристиках.
Скачайте GPU-Z с официального сайта и установите программу.
После запуска программы вы увидите полную информацию о видеокарте, включая её модель, тип памяти, версию BIOS, температуру и текущую загрузку.
GPU-Z особенно полезна для тех, кто хочет получить максимально полную информацию о графическом адаптере.
Speccy
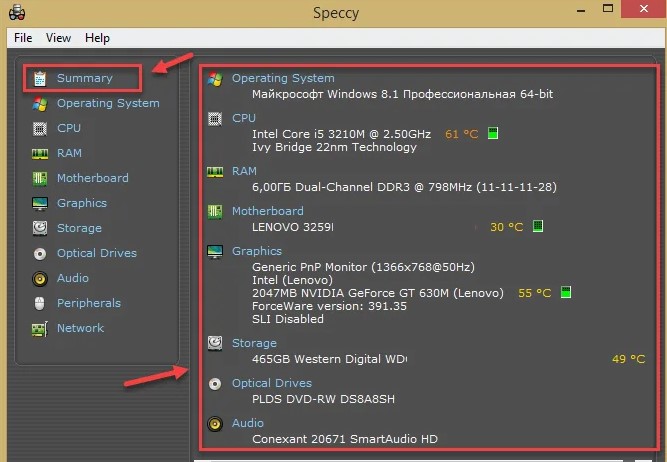
Speccy — ещё одна популярная программа для диагностики системы, которая предоставляет информацию о всех основных компонентах компьютера, включая видеокарту.
Скачайте Speccy с официального сайта и установите программу.
Запустите Speccy, и она автоматически соберет информацию о вашем компьютере.
Перейдите в раздел Графика, чтобы узнать подробности о вашей видеокарте.
Speccy удобна тем, что помимо информации о видеокарте, позволяет увидеть полную картину состояния системы.
Использование командной строки
Для опытных пользователей, которые предпочитают работать с командной строкой, есть несколько способов узнать видеокарту, используя команды.
3.1. Команда «wmic»
Команда wmic позволяет получать информацию о системе, включая видеокарту.
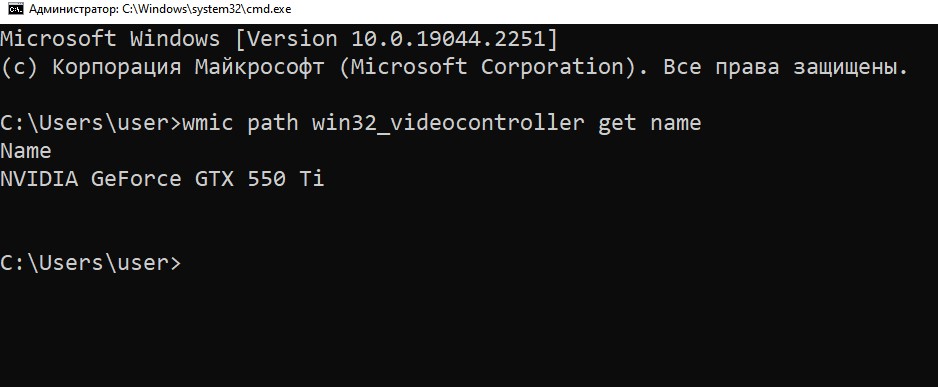
Откройте командную строку (нажмите Win + R, введите cmd и нажмите Enter).
Введите следующую команду и нажмите Enter:
wmic path win32_videocontroller get name
Командная строка отобразит название установленной видеокарты.
3.2. PowerShell
Аналогично, можно воспользоваться PowerShell:
Откройте PowerShell (нажмите Win + X и выберите Windows PowerShell).
Введите следующую команду:
Get-WmiObject win32_videocontroller | Select-Object Name, VideoProcessor, AdapterRAM
PowerShell отобразит подробную информацию о видеокарте, включая название, процессор и объем памяти.
Зачем нужно знать видеокарту?
Знание того, какая видеокарта установлена в вашем компьютере, важно по нескольким причинам:
Обновление драйверов. Для корректной работы видеокарты необходимо регулярно обновлять драйверы. Знание модели видеокарты поможет вам найти и установить правильные драйверы.
Совместимость игр и программ. Современные игры и программное обеспечение имеют минимальные требования к видеокарте. Зная её модель, вы сможете оценить, насколько ваше оборудование подходит для конкретной задачи.
Диагностика проблем с производительностью. Если вы сталкиваетесь с низкой производительностью в играх или программах, информация о видеокарте поможет определить, является ли она причиной проблемы.
Апгрейд системы. Если вы планируете обновить видеокарту, вам нужно знать текущую модель, чтобы понять, на что её можно заменить и какие улучшения в производительности вы можете ожидать.
Теперь вы знаете несколько способов, как узнать видеокарту на Windows. Используйте встроенные инструменты, такие как Диспетчер устройств или средство диагностики DirectX, для быстрого получения информации. Если вам нужна более детализированная информация, обратитесь к сторонним программам, таким как CPU-Z или GPU-Z. Для продвинутых пользователей могут быть полезны команды, выполняемые через командную строку или PowerShell.
Знание вашей видеокарты поможет вам лучше понимать возможности вашего компьютера и обеспечит его оптимальную работу. Если вам интересно как найти подходящие драйвера для Windows в том числе и для видеокарты можете прочитать мою следующую статью.